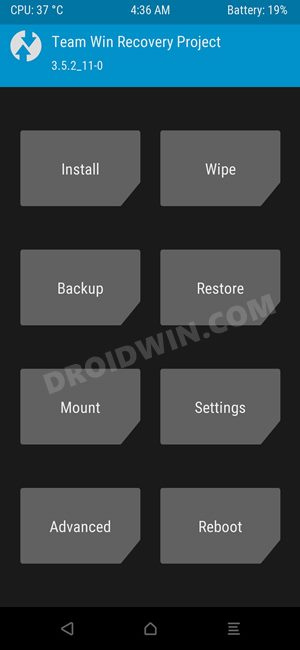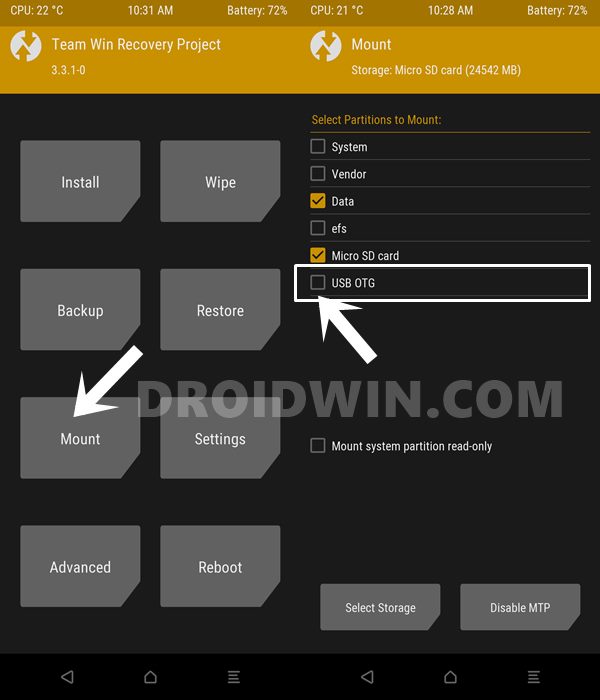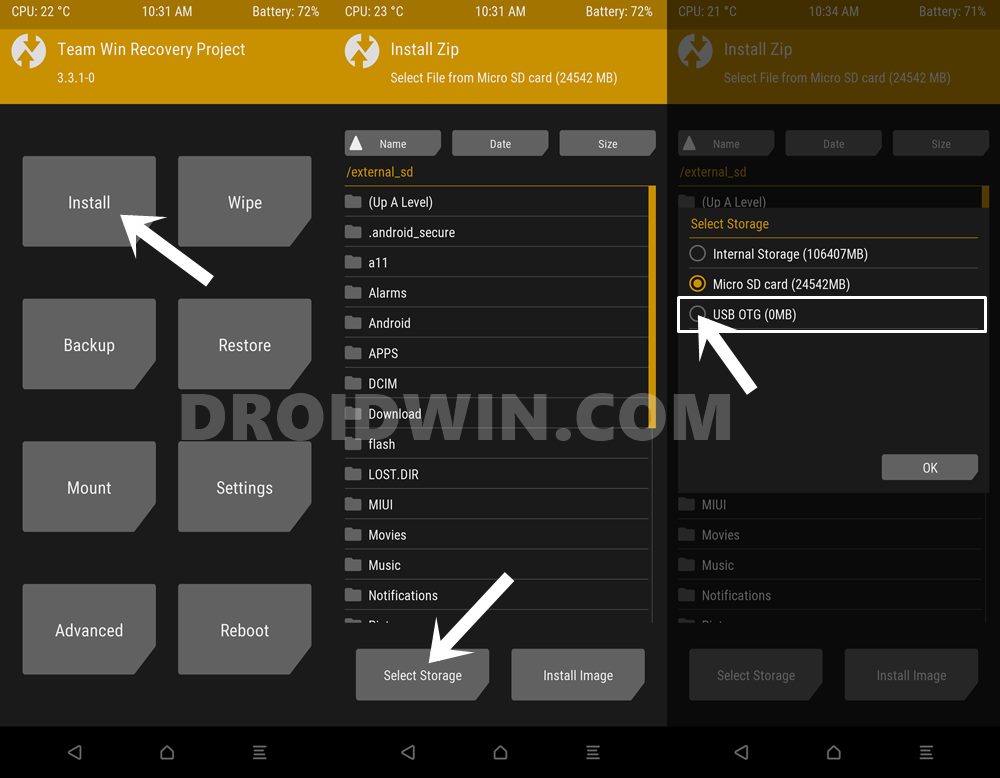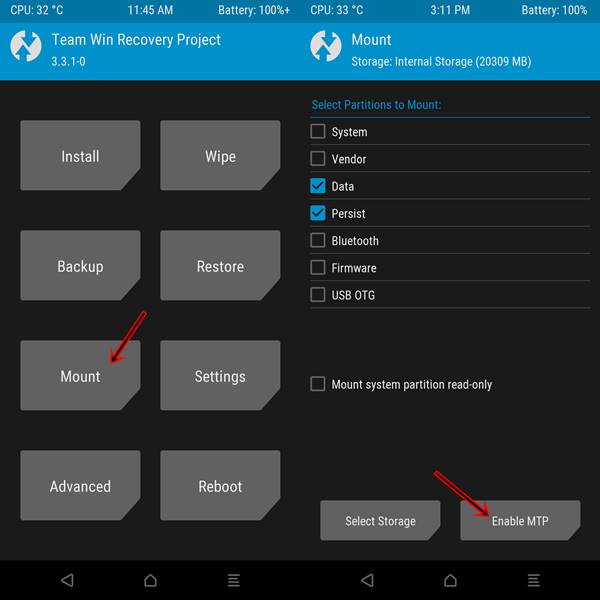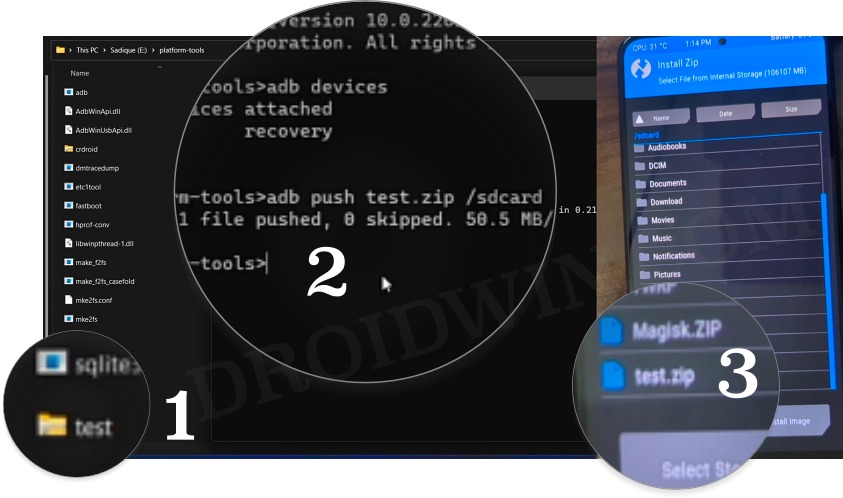However, you might come across a few challenging scenarios while using this recovery. Among them, the most problematic is when a user is booted to TWRP and performed a Format Data. This tends to remove all the files from their Internal Storage and hence they are left with no ROM to flash. While booting to OS and transferring the file could sound like a decent option, but in most cases, users aren’t even able to access the OS. So whatever needs to be done has to be done from TWRP itself. With that in mind, this guide will make you aware of four different methods through which you could easily transfer or install files from your PC over to your device via TWRP Recovery. So without any further ado, let’s get started.
How To Transfer or Install Files via TWRP Recovery [Video]
We have listed here four different methods that will help you get this job done. Go through each of them and then try out the one which is in sync with your requirement. Droidwin and its members wouldn’t be held responsible in case of a thermonuclear war, your alarm doesn’t wake you up, or if anything happens to your device and data by performing the below steps.
STEP 1: Install Android SDK
First and foremost, you will have to install the Android SDK Platform Tools on your PC. This is the official ADB and Fastboot binary provided by Google and is the only recommended one. So download it and then extract it to any convenient location on your PC. Doing so will give you the platform tools folder, which will be used throughout this guide.
STEP 2: Boot to TWRP Recovery
Most of you might already be in the TWRP Recovery. However, if that is not the case and currently you are booted to the OS, then refer to the below steps to boot your device to TWRP. [NOTE: the below steps assume that you already have TWRP Recovery installed. But if you haven’t installed it yet, then instead refer to our guide on How to Install TWRP Recovery on Android.]
STEP 3A: Transfer Files via TWRP & USB OTG
STEP 3B: Transfer Files via TWRP MTP
Since most users don’t usually have an OTG device at hand, MTP is perhaps the best and easiest method to transfer and install files via TWRP. Here’s how you to use it:
STEP 3C: Transfer Files via TWRP & ADB Push
The next best option that we have at our hands to transfer/install files via TWRP is the ADB push command. It comes second best as it is a slightly lengthier method as compared to MTP but still does its job quite efficiently. On the plus side, it is way more faster than the MTP method. With that said, here’s how to put this method to the test right away.
STEP 3D: Transfer Files via TWRP & ADB Sideload
This s hands down the riskiest method out of the four. The reason for the same is the fact that ADB Sideload tends to flash the file right after it has finished transferring it. And when it comes to TWRP, it is highly recommended that you use its Intall feature rather than the Sideload [unless specified by the developer of that file]. Installing files via ADB Sideload is only recommended for the custom recoveries that don’t have an Install option, such as recoveries that come packed in with the custom ROM [Lineage Recovery, Pixel Experience Recovery, and so on]. But if you have exhausted all your resources and you don’t have any other option in hand, then here’s how you could transfer files via TWRP and ADB Sideload. That’s it. These were the four different methods through which you could transfer and install files via TWRP Recovery. If you have any queries concerning the aforementioned steps, do let us know in the comments. We will get back to you with a solution at the earliest.
How to Fix TWRP Error 70 [With Screenshots]How to Fix TWRP Error 20 GApps after flashing LineageOSFix TWRP Error 7 (While Flashing Custom ROM via TWRP)How to Boot into Recovery (TWRP/Stock) from Fastboot Mode
About Chief Editor