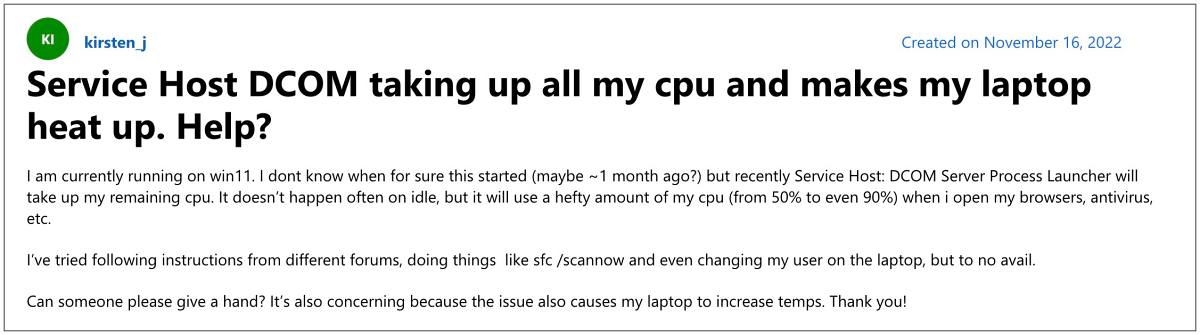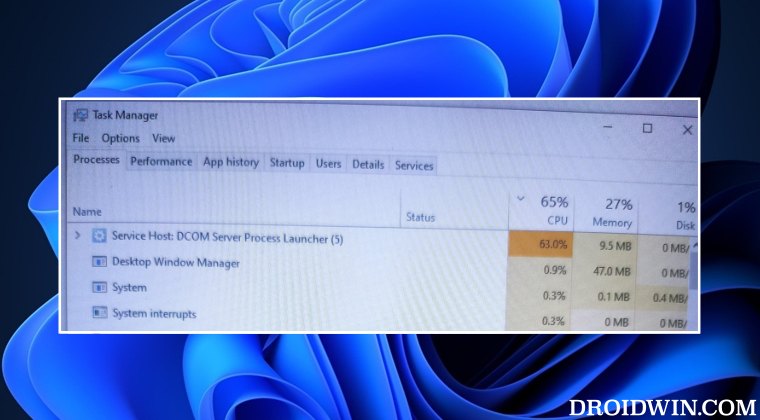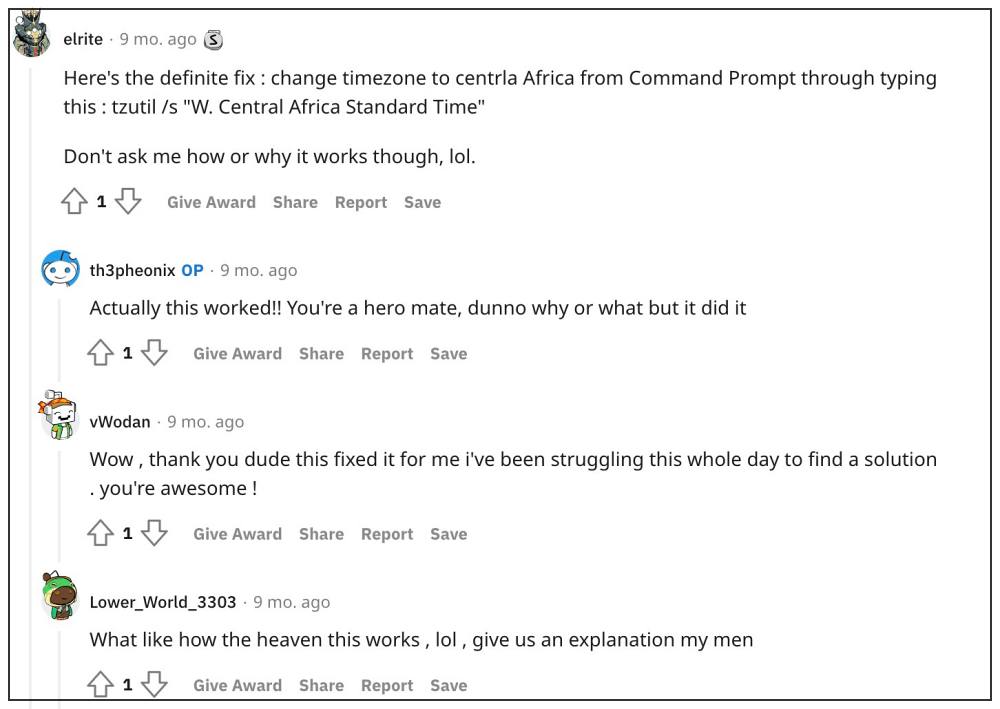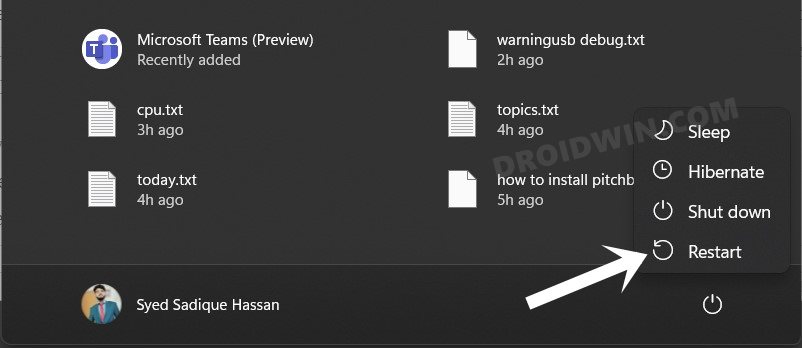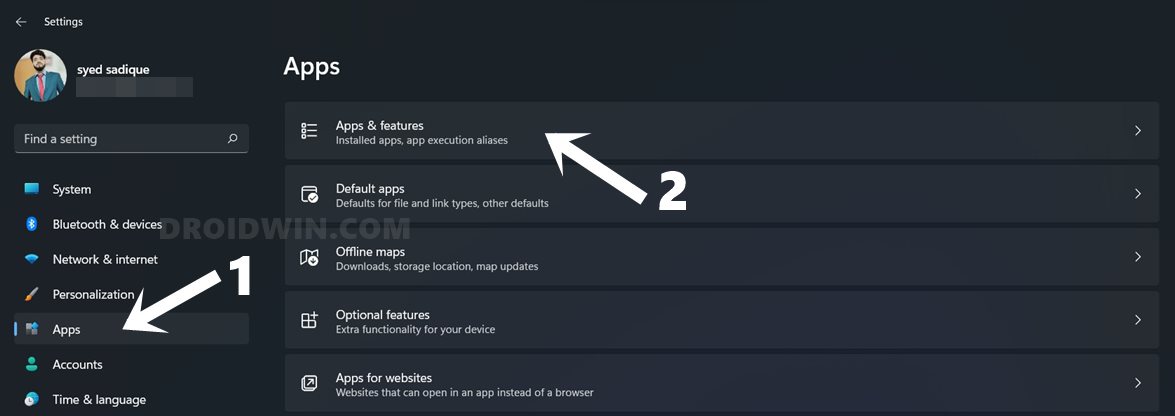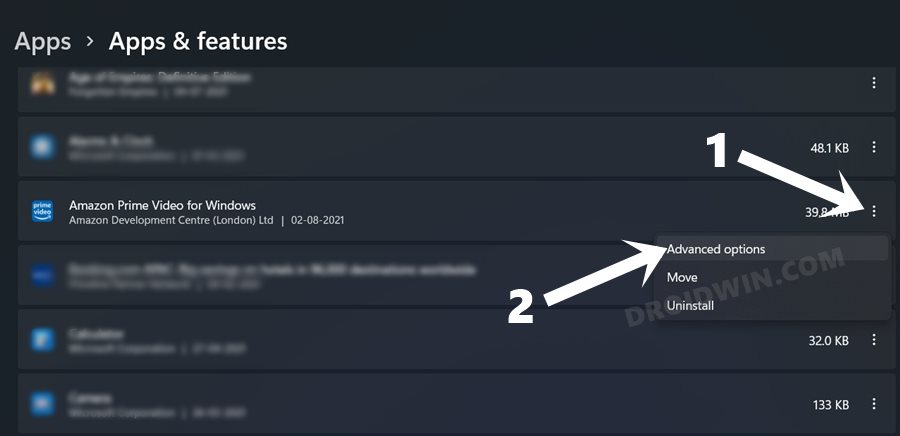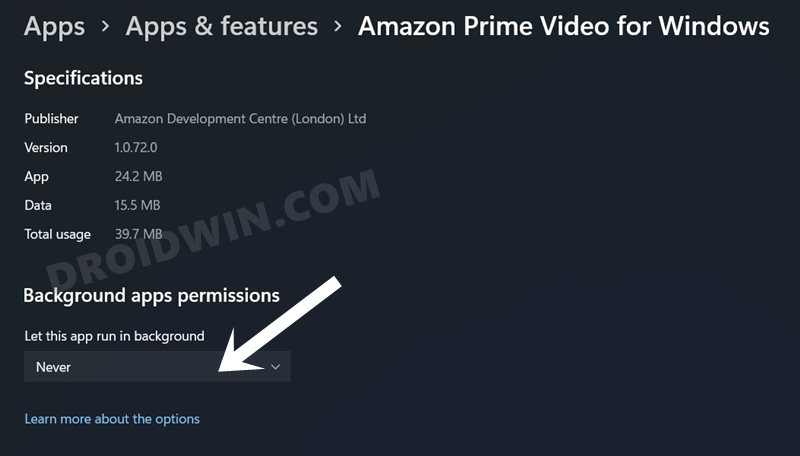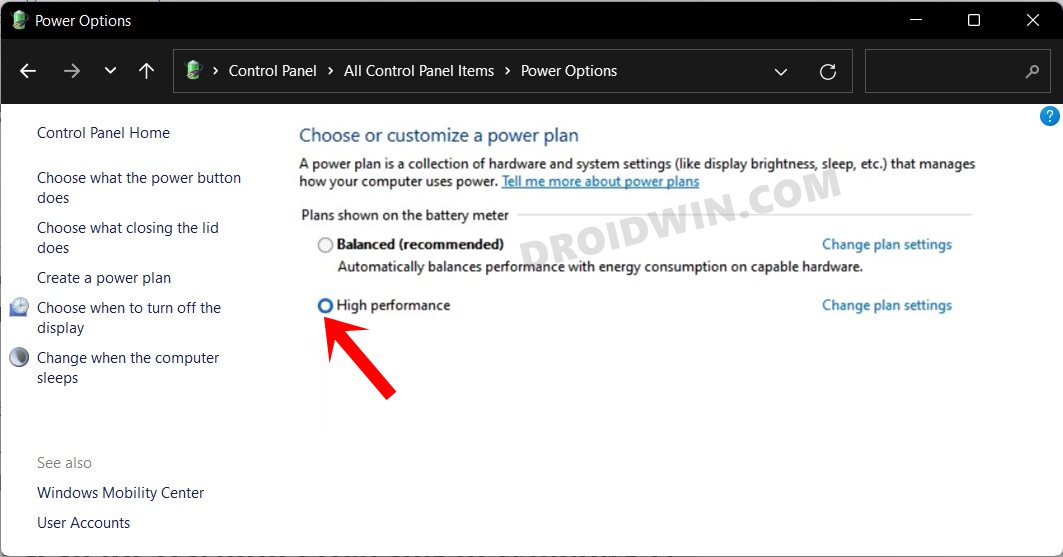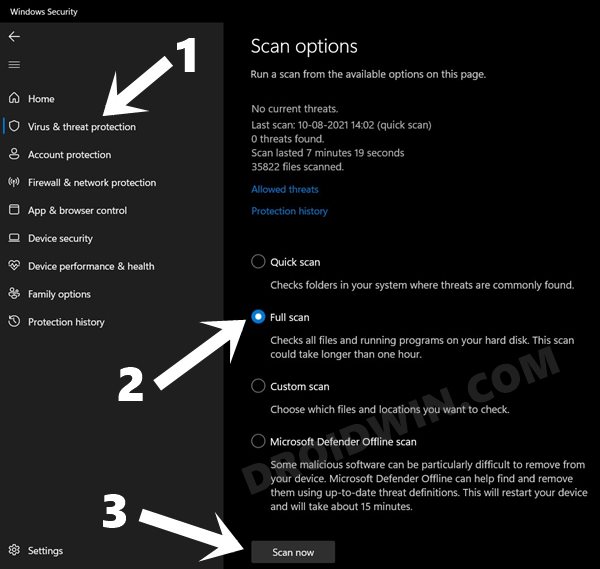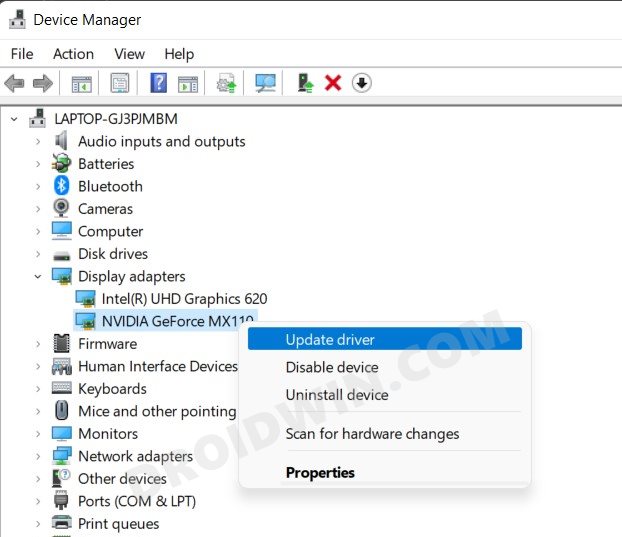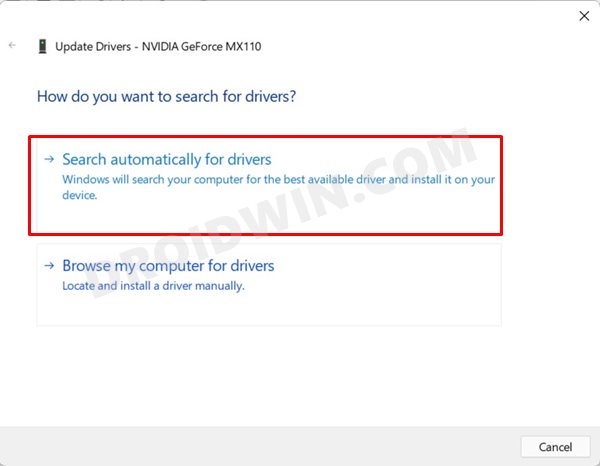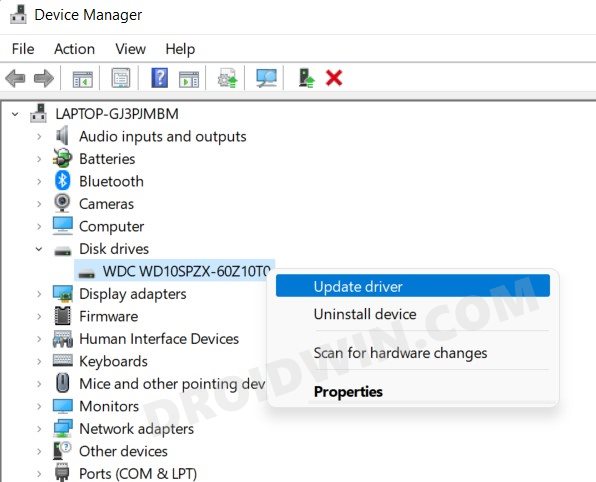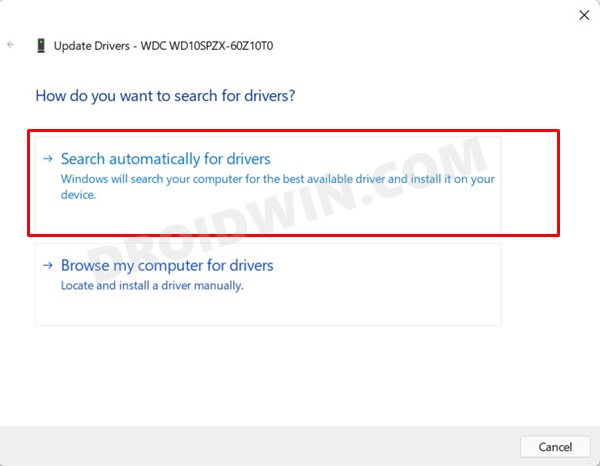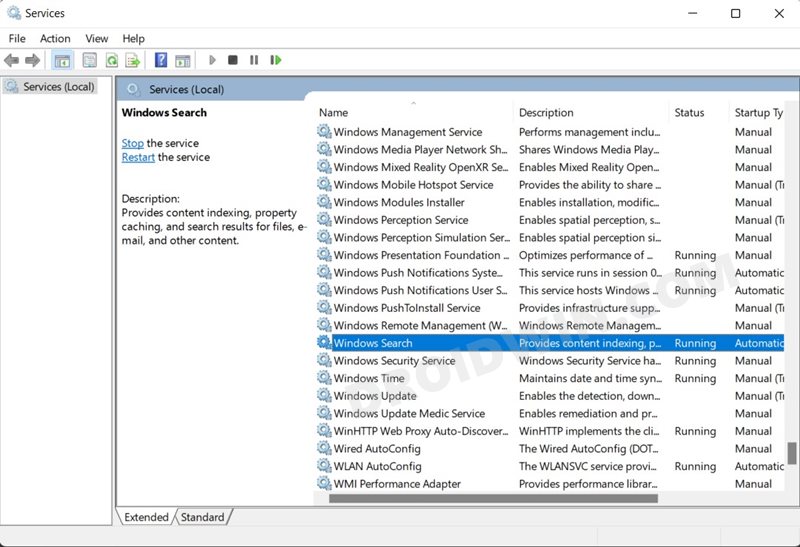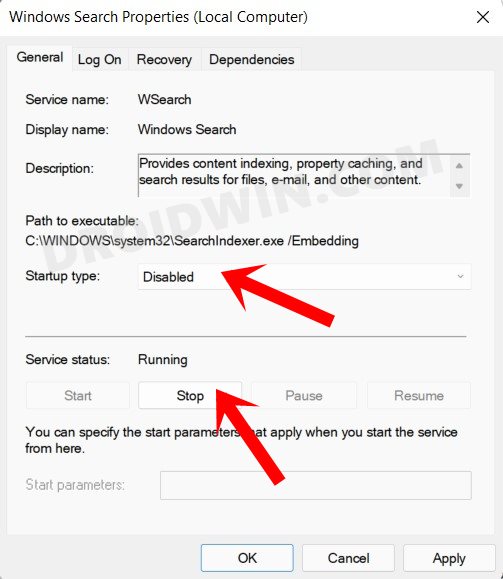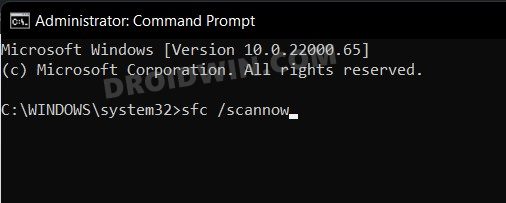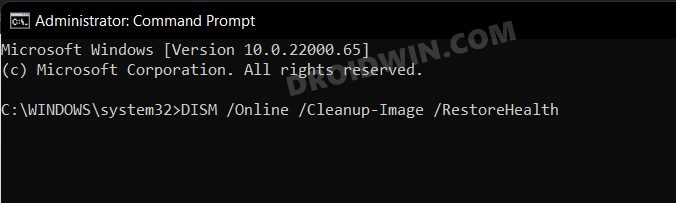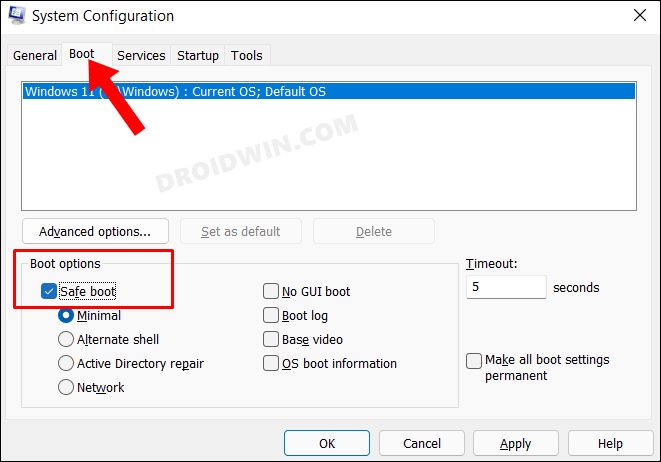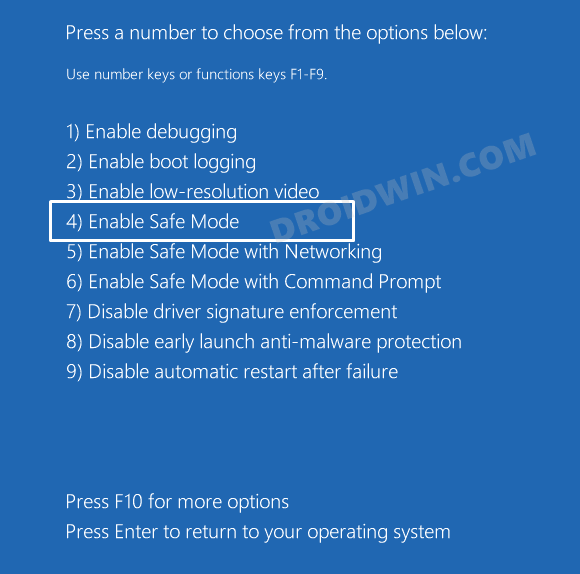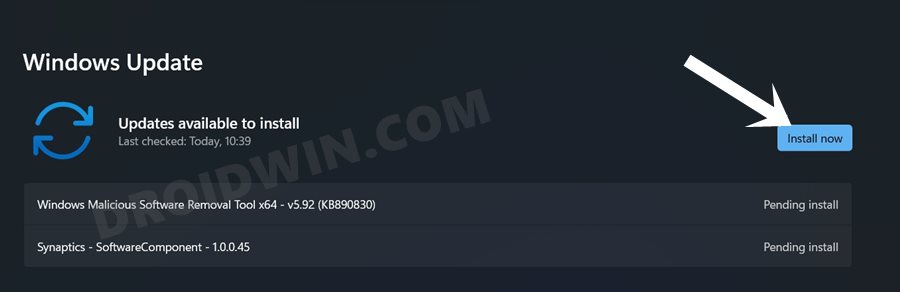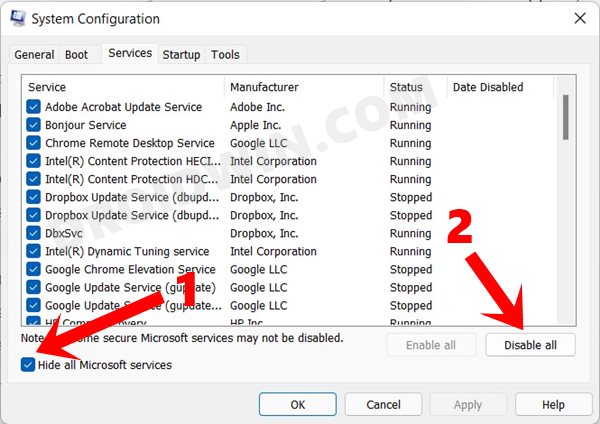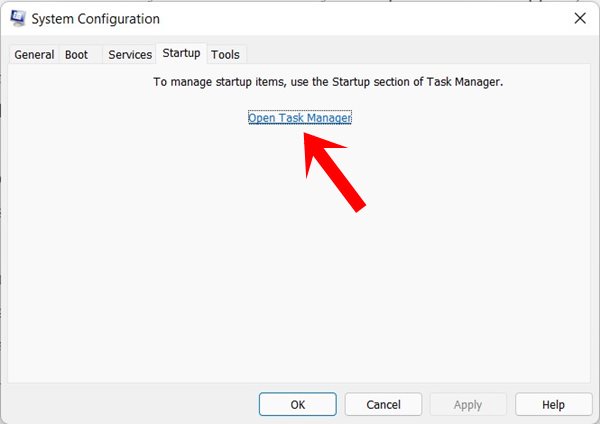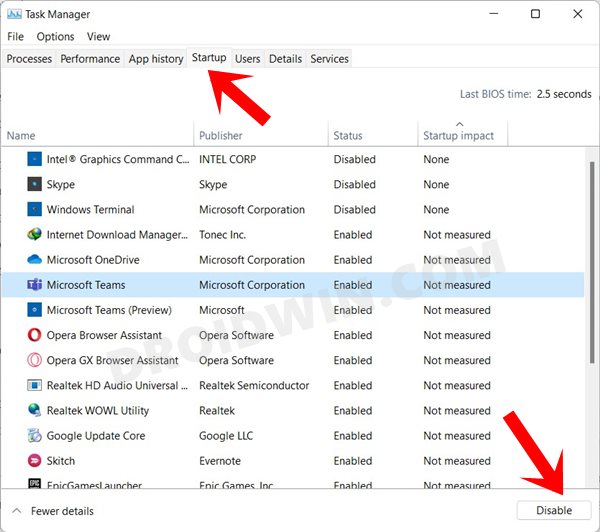The end result? Well, as you might have expected, the PC tends to constantly crash and freeze at regular intervals. So is there a method to address this issue? Well, there does exist a plethora of nifty workarounds that should help you fix the high CPU usage issue of the Service Host DCOM server process launcher. So without any further ado, let’s check them out.
Fix Service Host DCOM Server Process Launcher High CPU usage
It is recommended that you try out each of the below-mentioned workarounds and then see which one spells out success for you. So with that in mind, let’s get started.
Fix 1: Change Time Zone to Central Africa!
As strange as it may sound, many users were able to rectify this issue after changing the system time zone to Central Africa! So let’s give it a try using the below-listed steps and then check out the results:
Fix 2: Restart the PC
In most cases, giving the OS a fresh environment to work in is all that is needed to lower the CPU burden. Combining it with the fact that most users only tend to send your PC to sleep or hibernate, and a complete restart becomes all the more important.
So bring up the Start Menu, click on the Power icon, and select Restart. Wait for your PC to power on and give it a minute or two. Then check if the Windows 11 high CPU and disk usage issue has been fixed or not.
Fix 3: Disable Background Apps in Windows 11
The number of apps running in the background has a direct impact on the performance of your PC. Therefore, it is always recommended to keep these apps at the very minimum. In other words, you should only allow the most important apps to function in the background, and consider disabling the others. Here’s how it could be done: Do so for all the apps on an individual basis (yes, this setting has undergone a change from Windows 10 and you cannot disable all the apps at once). Moreover, you would only see the Advanced Options for those set of apps that runs in the background. If the app doesn’t support this functionality, then it wouldn’t have this option in the first place. Anyways, try out this tweak and then verify if it fixes the Service Host DCOM Server Process Launcher high CPU usage.
Fix 4: Change Power Options in Windows 11
By default, your laptop is set to the Balanced power plan. This gives equal weightage to performance and battery consumption. However, you could trade opt for high battery consumption and get a better performance in return. if you are willing to try ut out, then here’s what you need to do:
Fix 5: Scan for Harmful Programs in Windows 11
If a virus or malware has crept into your PC, then it could result in the slow down of the entire system, along with a plethora of other issues. Therefore, it is recommended that you perform a full scan of your PC and eliminate all the harmful apps from your PC, if found.
Fix 6: Update Graphics Drivers in Windows 11
if you are using an old graphics driver, then your PC might have to exert that extra effort in properly rendering the graphics on your screen. This is completely avoidable though-all you need to do is just update the graphics drivers, which could be done as follows:
Fix 7: Update Hard Drive Drivers in Windows 11
Using old hard drive firmware would call for more processing power from the hard disk in reading and writing files. This in turn will spike up the Disk Usage graph. The fix for the same is fairly simple- update your hard disk drivers to the latest build. Here’s how:
Fix 8: Disable Background Services in Windows 11
Background Services are among the biggest culprit when it comes to putting an extra burden on the CPU. However, most of these services might actually prove to be a useful bet for some other component on your PC. So it’s mostly a trade-off. With that said, we have listed out three services below that we are about to suspend. But at the same time, we have listed their usage as well. So go through them first and then decide accordingly whether you need to continue using them or not.
SysMain (Superfetch)
Its function is to load the frequently used apps to the volatile memory aka RAM so that easily you may access that app much quicker the next time you launch it. However this service is continuously running in the background, so you may consider turning it off. In my case, the apps then took 2-3 seconds ‘more’ to load, which was with the expected limit for me. So if you echo this thought as well, then consider stopping it.
Windows Search
This service also continuously runs in the background so that whenever you input a query, it is able to index it and bring the result in no time whatsoever. It ultimately boils down to individual performance whether you want to disable it or not.
Connected User Experiences and Telemetry
The Telemetry service collects your system’s diagnostic and debugging data and then sends it to Microsoft. And for this purpose, it has to remain active all the time. Well, out of all three services mentioned here, this was literally a no-brainer for me- turning it off not only improves the CPU performance but is also a boon from the privacy aspect.
How to Disable Services in Windows 11
Now that you are aware of the three services and their usage, let’s check out the steps to disable them:
Fix 9: Use SFC and DISM Commands
System File Checker and Deployment Image Servicing and Management are two command-line utility tools that scan for corrupt Windows files and then replace them with their working counterpart. The major difference between the two is whereas the SFC replaces the corrupt files with the working ones from the cached directory on your PC, DISM does so by downloading the working files from the online Microsoft servers. And as of now, we would be making use of both these tools to fix the underlying high CPU usage issue. Follow along.
Fix 10: Boot to Safe Mode
In some instances, a third-party app might conflict with the mouse. The best way to verify and hence rectify this issue is to boot your PC to Safe Mode. Doing so will disable all the third-party apps and give you the stock environment with just the system apps. If the CPU usage comes down to normal usage in this mode, then the culprit is indeed a third-party app. Therefore, you should consider uninstalling the recently installed apps after which the issue first came to light. Here’s how:
Fix 11: Install Updates
If there is any pending update waiting for a permanent bode on your PC, then now is probably the best time to download and install it. These updates do tend to fix underlying issues and might also bring in some performance boost. All in all, it could help you to fix the Windows 11 high CPU and disk usage issue as well.
Fix 12: Try a Clean Boot
If none of the above methods managed to work out in your favor, then the last method calls for desperate measure. Here we will be disabling all the services and most of the apps that have a high-performance impact and then restart your PC in this environment. You will then have to re-enable each of the services and apps one at a time until you are able to identify the culprit. Once that happens, it is recommended that you keep that service or app disabled in the long run as well (if possible). That’s it. These were the various methods that should help you fix the high CPU usage issue of the Service Host DCOM server process launcher. If you have any queries concerning the aforementioned steps, do let us know in the comments. We will get back to you with a solution at the earliest.
About Chief Editor