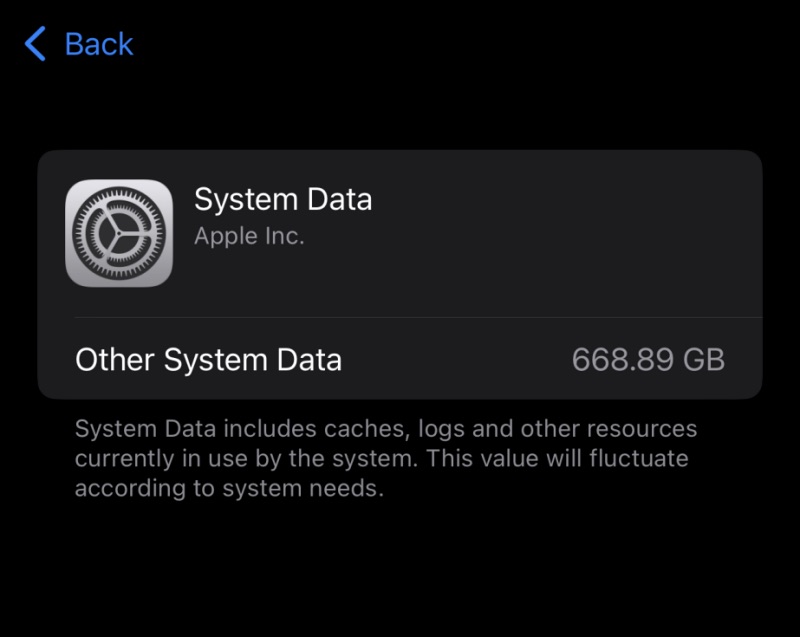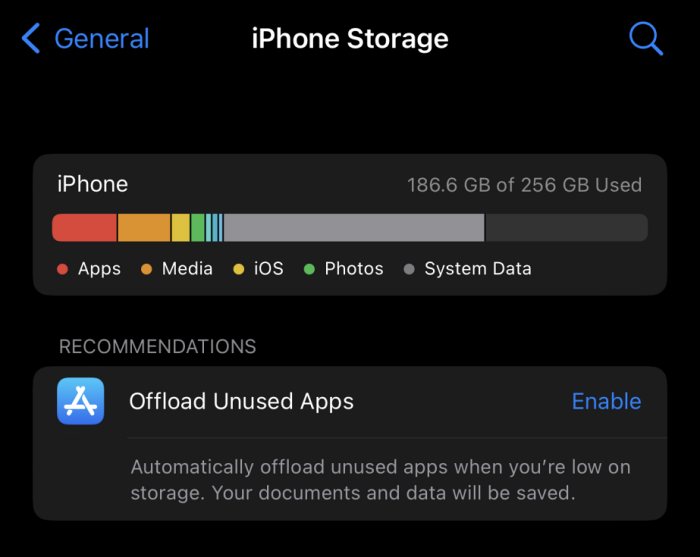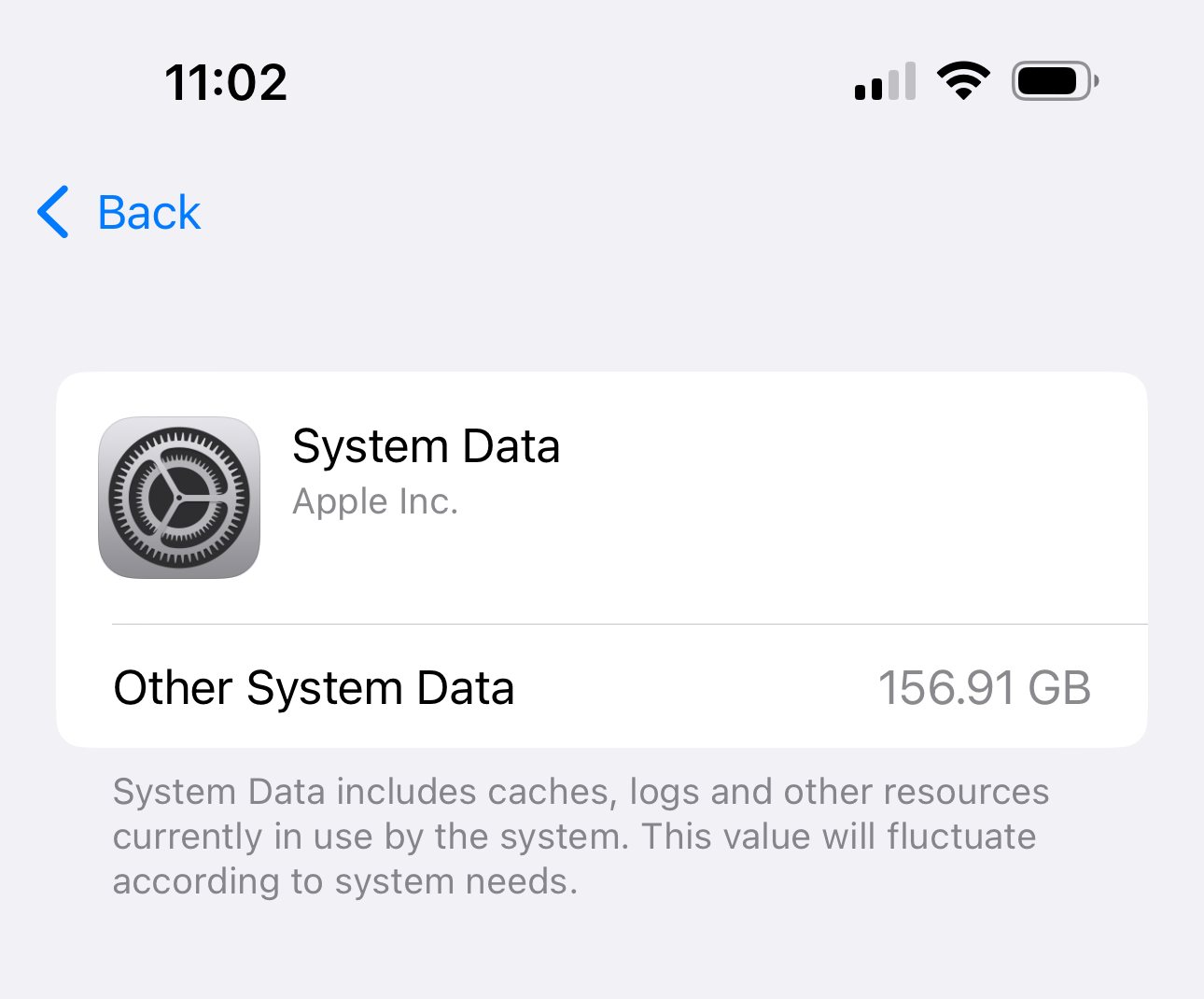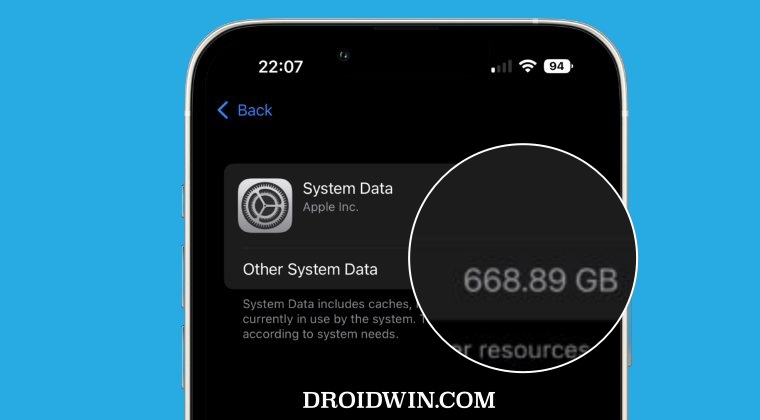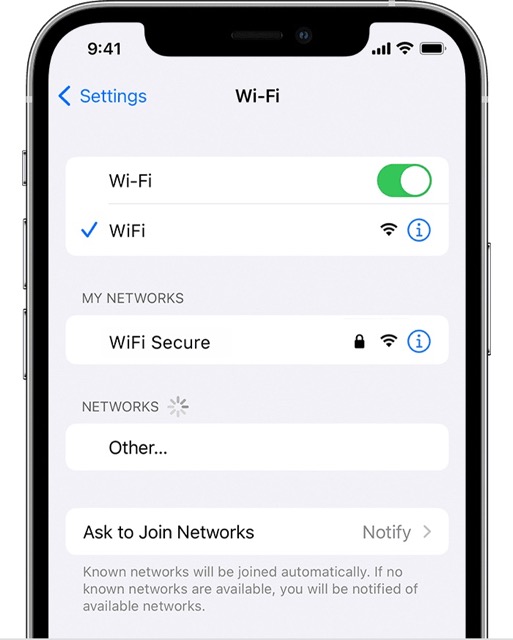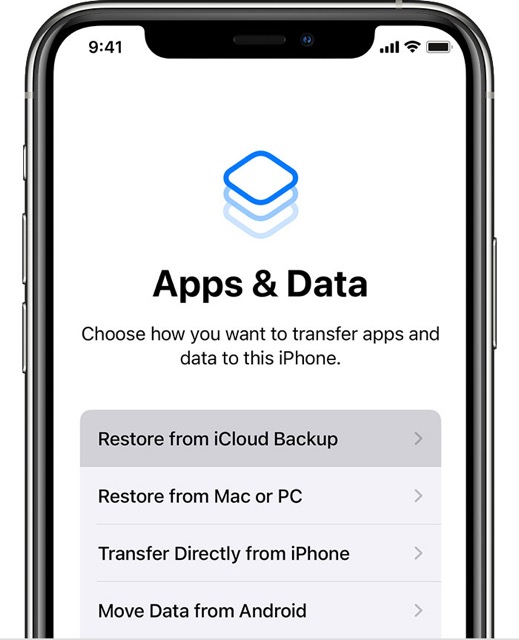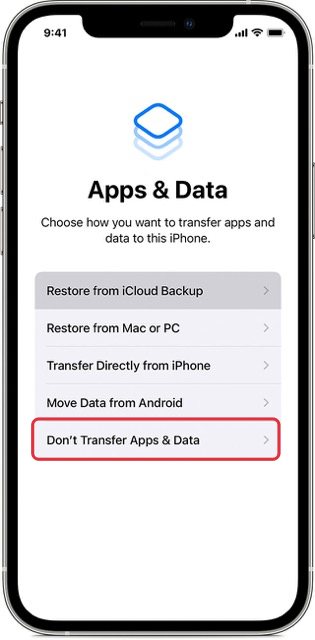Numerous iPhone 14 Pro and Pro Max users have reported that their device storage is being continuously increased over the course of time, even though they haven’t downloaded anything during the course of time. Upon further digging into the matter, the culprit was found out to be the System Data. Corresponding to the total storage that their device has, this partition is consuming around 40-50% of total storage in some instances.
For a 1TB device, this has risen all the way up to 600GB, which is quite an astronomical amount. Even for 256GB, the system partition is consuming around 70-80GB! Moreover, this storage isn’t being filled from the iCloud, because users don’t even have this amount of storage over the cloud! So what exactly is happening?
Why is iPhone 14 Pro/Max System Data leading to Storage Full?
Whenever a new device is added to an iCloud account, the former will start downloading all the iCloud-synced files. During this initial sync phase, all these files will be locked down on your device for a specific time period so as to avoid any conflict with the servers. This time frame is variable and it depends on the amount of data that we are dealing with.
During this period, this data will appear under System Data but once the sync is complete, the data would be purged and you would no longer see the astronomical amount of data in the System partition. While this makes sense up to an extent, however, we have already waited for around 4-5 days, so if it was really related to the sync data, then it would have been completed till now and the issue should have been rectified.
But since that is not the case, it would be incorrect to point fingers at iCloud, at least till we get some concrete evidence. With that said, there do exist a couple of nifty workarounds that might help you fix this System Data Storage Full issue on your iPhone 14 Pro/Max. So without further ado, let’s check them out.
How to Fix iPhone 14 Pro/Max System Data Storage Full
It is recommended that you try out each of the below-mentioned workarounds and then see which one spells out success for you. Moroever, take a complete device backup beforehand before proceeding. Droidwin and its members wouldn’t be held responsible in case of a thermonuclear war, your alarm doesn’t wake you up, or if anything happens to your device and data by performing the below steps.
FIX 1: The Temporary Fixes
If you are in urgent need of storage space but your device is not letting you welcome any new file due to this bug, then you could temporarily fix this issue via any of the two below listed workarounds-
Restart your iPhoneTurn off WiFi
Do so and you should be back with the correct storage meter for the system partition. However, this would last for a few hours and then slowly begin to creep up. So make sure to make full use of that time period.
FIX 2: Reinstall WhatsApp
For many users, the messaging app from Meta proved to be the culprit. They were able to resolve this issue by backing up their WhatsApp data to iCloud, reinstalling the app, and then restarting their phone. So do give this tweak a try and check if it fixes the System Data Storage Full issue on your iPhone 14 Pro/Max.
FIX 3: Disable Significant Location
As strange as it may sound, some users were able to rectify this issue by disabling the Significant Location feature. So refer to the below steps to give it a try and check out the results.
FIX 4: Carry out iCloud Backup & Restore over Carrier Data
If you have an unlimited or sufficiently high data plan, then reset your device and then restore the data from iCloud, but instead of WiFi, carry out the entire restore process on the carrier data. Try out this tweak and check if it fixes the System Data Storage Full issue on your iPhone 14 Pro/Max.
FIX 5: Wait Before Restoring Data
Some users were able to rectify this issue after resetting their device but not restoring the data right away. Rather, you should wait at least 20-30 minutes before starting off with the restore process. So do give this workaround a try and check out the results.
FIX 6: Manually Reconfigure Device
A couple of users reported that they did not restore the data from iCloud, rather they manually set up their device after performing a reset. And this did the job for them. So try out this workaround and see if it works out in your favor or not.
That’s it. These were the six different methods to fix the System Data Storage Full issue on the iPhone 14 Pro/Max. It is really quite strange that an issue if such high significance is doing the round for the past 3-4 days but hasn’t got the attention that it deserved. Anyways, I will keep a continuous watch on this matter and will update this guide as soon as I get hold of more workarounds. If you know of any that worked out in your favor, then do share it with us in the comments section, it will surely help the rest of us. As far as the official stance on this matter is concerned, the developers are yet to acknowledge this issue, let alone give out any ETA for the rollout of a fix. As and when any of these two things happen, we will update this guide accordingly. In the meantime, the aforementioned workaround is your best bet.
Always on Display/AOD not working in iPhone 14 Pro/Max: How to FixiPhone 14 Pro GPS not working accurately: How to FixiPhone 14/Plus/Pro/Max Battery Drain Issue: How to Fix [13 Methods]iOS 16 Touch Screen issues: Fix Delayed Response/Ghost Touch/Lag
About Chief Editor