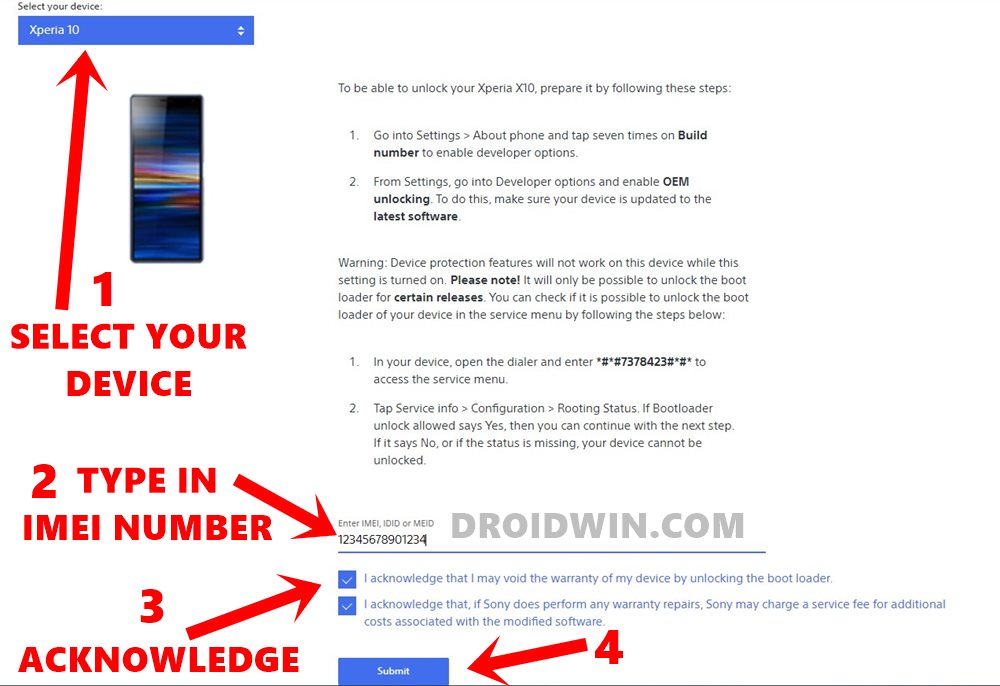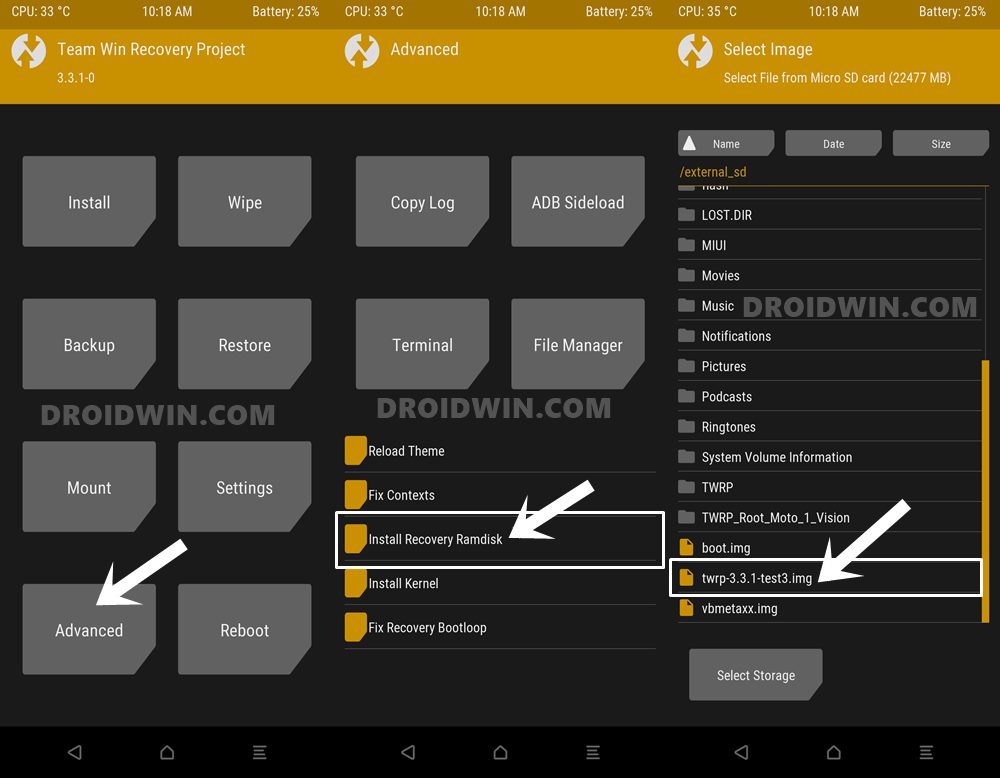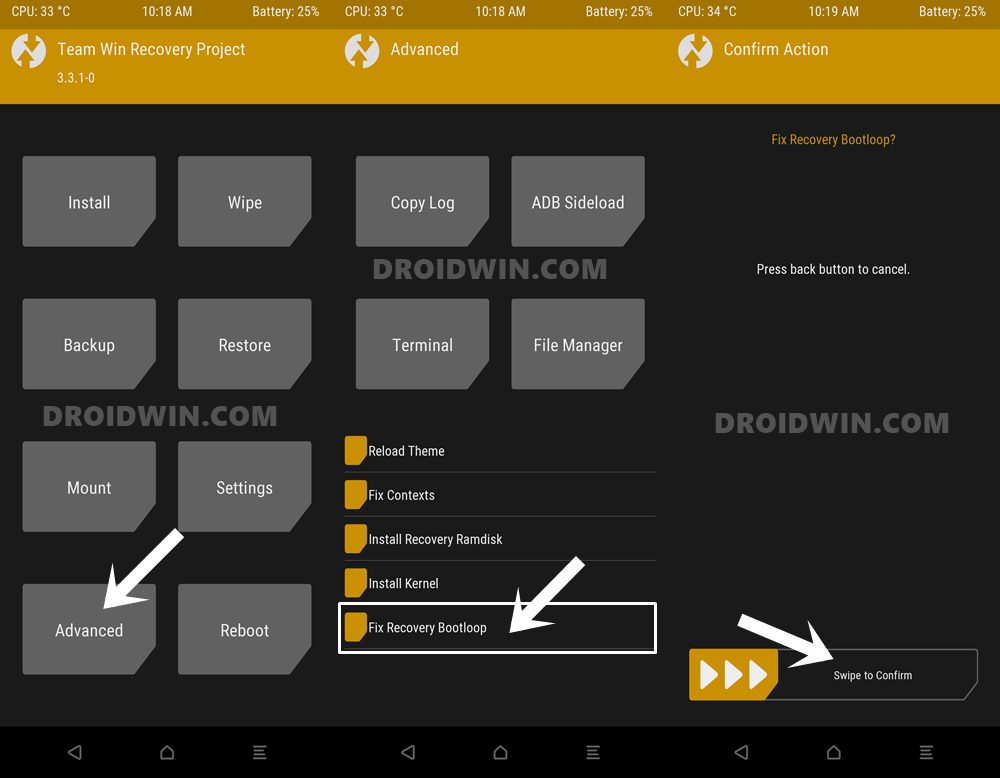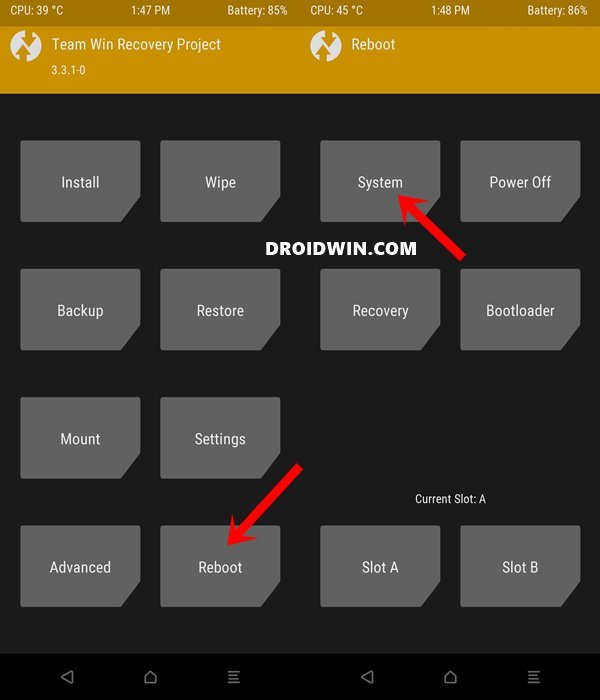What is even more surprising is the fact that once this company ruled the market with a kind of dominance only shared by the likes of Nokia. However, unlike the latter, it wasn’t able to rekindle the lost joy among the end-users as well as the tech enthusiasts alike. While Sony has never really been among the fastest players in releasing the kernel source code, its recovery-in-boot arrangement only makes the matter much complicated. For the unawares, this translates to the fact that the developers have to extract the ramdisk from the FOTAKernel partition, rather than from the recovery that comes with the boot partition. With that said, you don’t have to worry about all this. Why? Well, this is because all the three aforementioned devices don’t fall under this bracket. As a result, you could still install the custom recovery on these devices using the old traditional method. So on that note, let’s start off with the guide to install the TWRP Recovery on Sony Xperia XA2, XA2 Plus, and XA2 Ultra devices.
How to Flash Stock and Magisk Patched Boot.img via TWRPHow to Uninstall TWRP and Restore Stock Recovery on AndroidGuide to Fix Soft brick/Bootloop after installing TWRP RecoveryHow to Uninstall Magisk Modules using TWRP Recovery
Perks and Risks of Installing Custom Recovery
Installing the TWRP Recovery opens the floodgates to a plethora of opportunities. For example, you could flash ZIP and IMG files, create/restore Nandroid backups, mount external devices, use advanced terminal window and carry out tons of other tasks. Likewise, you could also flash the Magisk Installer ZIP file (which now comes under the Magisk App, beginning with v22 onwards) and hence root your device. This will then allow you to flash Substratum Themes, Magisk Modules, Xposed Frameworks, etc. However, these tweaks do bring in some uninvited risks and drawbacks as well. To begin with, unlocking the bootloader (the major requirement for this guide) will wipe off all the data from your device. Likewise, it will also make the device’s warranty null and void. Apps like Google Pay might not function (FIX: How to Pass Magisk SafetyNet on Rooted Android). Then, WideVine L1 will be degraded to L3, and you wouldn’t be able to watch Netflix in HD [Fix: How to Watch Netflix in HD on Rooted Devices ( Get Widevine L1 Support )]. If that’s well and good, then let’s start off with the guide to install the TWRP Recovery on Sony Xperia XA2, XA2 Plus, and XA2 Ultra devices.
How to Install TWRP Recovery on Sony Xperia XA2/XA2 Plus/XA2 Ultra
We are listing out the below steps under separate sections for ease of understanding. Follow along in the same sequence as mentioned. Droidwin and its members wouldn’t be held responsible in case of a thermonuclear war, your alarm doesn’t wake you up, or if anything happens to your device and data by performing the below steps.
STEP 1: Unlock Bootloader on Sony Xperia XA2/XA2 Plus/XA2 Ultra
To begin with, the first prerequisites call for an unlocked bootloader. As opposed to other OEMs the process is slightly different. For this set of devices, you will have to get the unique Unlock Code from Sony corresponding to your device’s IMEI number. This code will then be used alongside other Fastboot Command to carry out the unlocking process. Here are all the required instructions for the same: How to Unlock Bootloader on any Sony Xperia Device.
STEP 2: Download TWRP Recovery for Sony Xperia XA2/XA2 Plus/XA2 Ultra
Next up, you will have to download the official TWRP Recovery for your device from the below link. Furthermore, once you have downloaded the recovery file, rename it to twrp, so that the complete name becomes twrp.img.
TWRP for Xperia XA2 (pioneer): twrp-3.5.0_9-0-pioneer.imgTWRP for Xperia XA2 Plus (voyager): twrp-3.5.0_9-0-voyager.imgTWRP for Xperia XA2 Ultra (discovery): twrp-3.5.0_9-0-discovery.img
STEP 3: Install Android SDK
Download and install the Android SDK Platform Tools on your PC. These are the official ADB and Fastboot binary files provided by Google. So download it and extract it to any convenient location on your PC. Once you do so, you should get the platform-tools folder. Now transfer the downloaded twrp.img file to this folder.
STEP 4: Enable USB Debugging on Xperia XA2/XA2 Plus/XA2 Ultra
Enabling USB Debugging is required so that your device gets recognized by your PC in ADB mode. This mode will then be used to boot your device to Fastboot Mode. So head over to Settings > About Phone > Tap on Build Number 7 times > Go back to Settings > System > Developer Options > Enable USB Debugging. [Don’t Miss: How to Enable USB Debugging on a Broken Android Device’s Screen?]
STEP 5: Boot Sony Xperia XA2/XA2 Plus/XA2 Ultra to Fastboot Mode
Let’s now boot the Sony Xperia XA2/XA2 Plus/XA2 Ultra to Fastboot Mode so that we would be able to subsequently flash the TWRP Recovery. Follow along:
STEP 6: Install TWRP on Sony Xperia XA2/XA2 Plus/ XA2 Ultra
First off, make sure that the twrp.img file is placed inside the platform-tools folder. Likewise, also transfer one copy of this twrp.img file to your device. Also, verify that your device is booted to Fastboot Mode and connected to the PC via USB cable. That’s it. On that note, we conclude the guide on how to install TWRP Recovery on Sony Xperia XA2/XA2 Plus/ XA2 Ultra. If you have any queries concerning the aforementioned steps, do let us know in the comments. We will get back to you with a solution at the earliest.
How to Pass SafetyNet test after installing Xposed or EdXposedHow to Pass Magisk SafetyNet on Rooted Android 11Fix ctsProfile Mismatch Error on Rooted AndroidHow to use Core Only Mode in the new Magisk Manager?
About Chief Editor