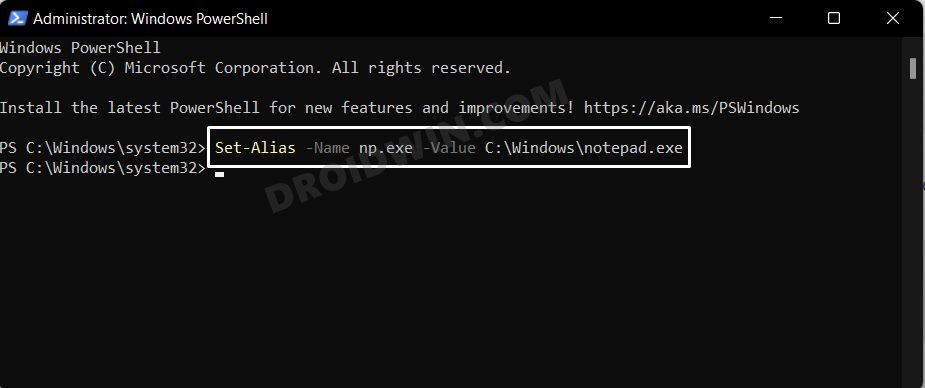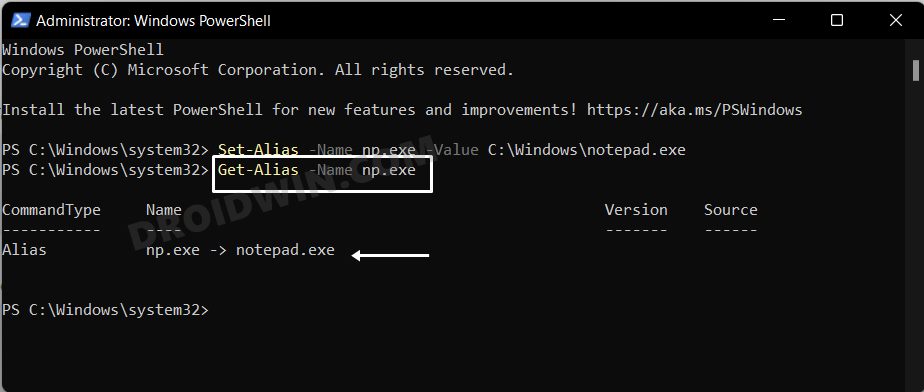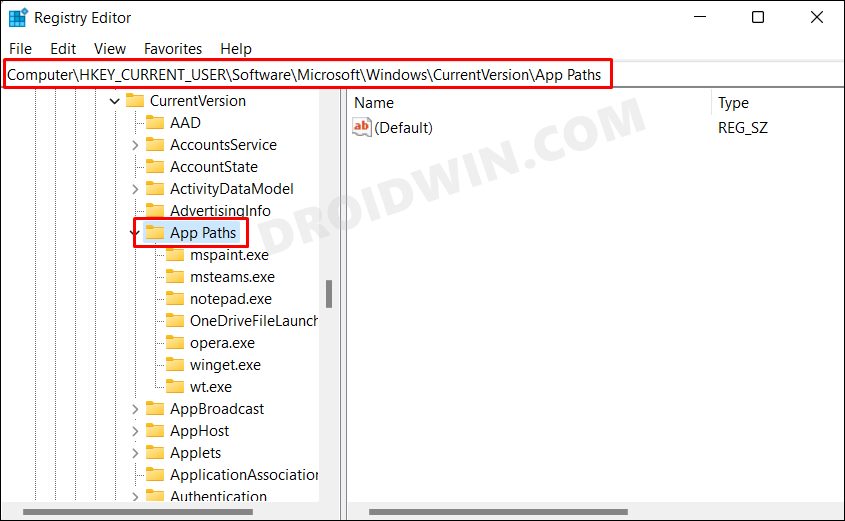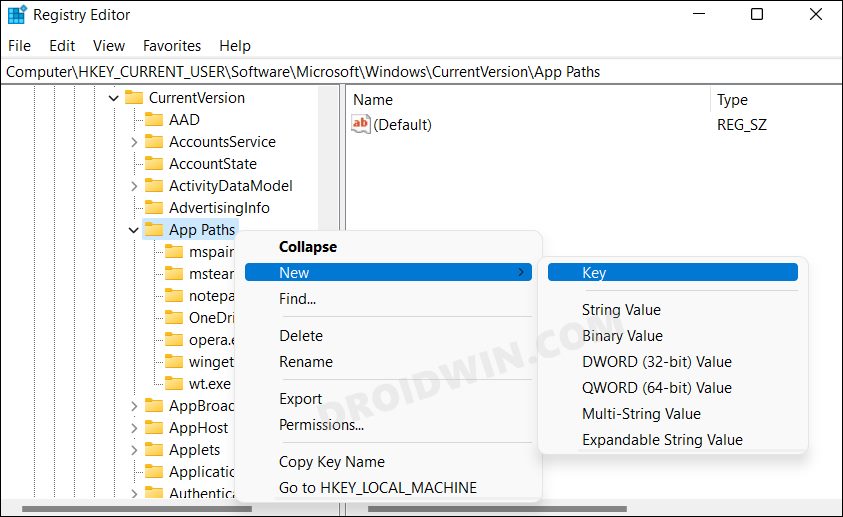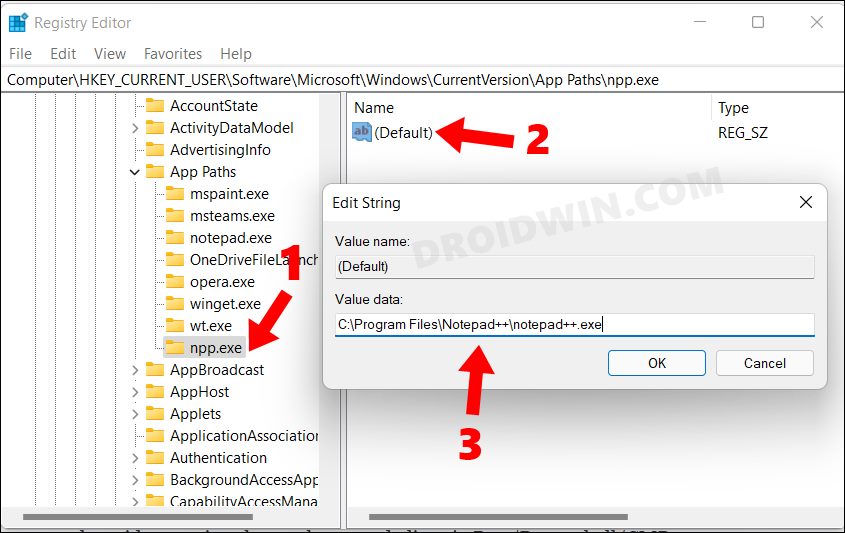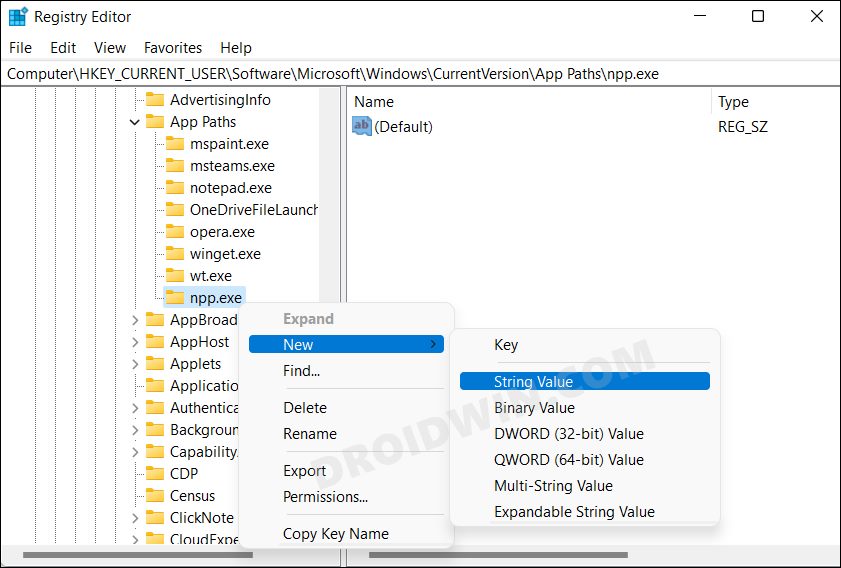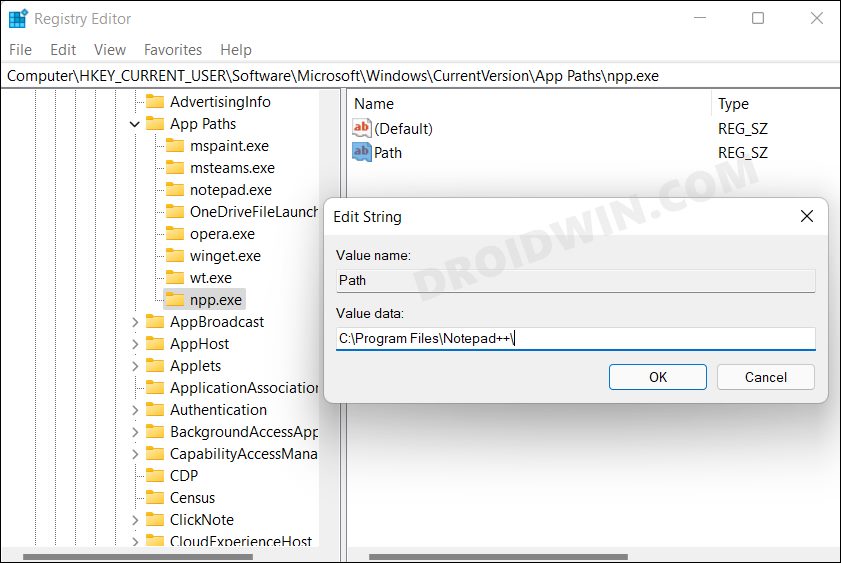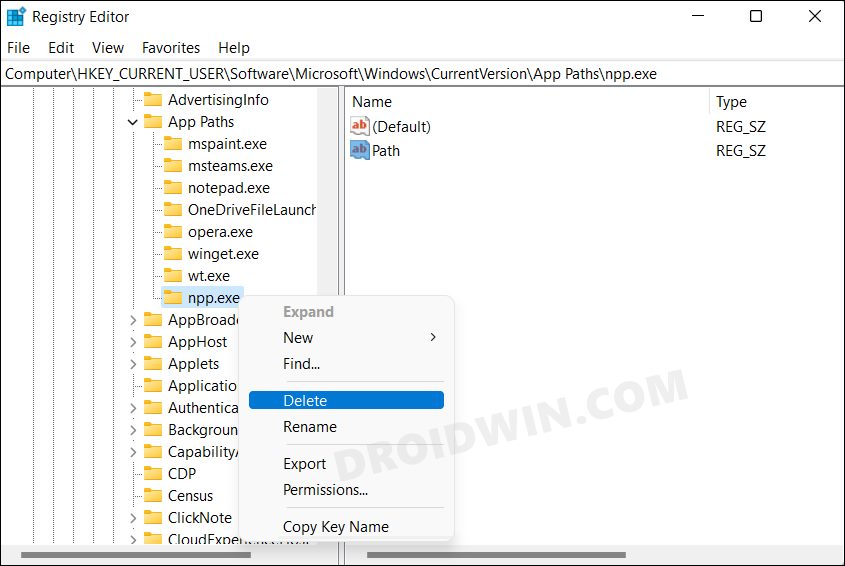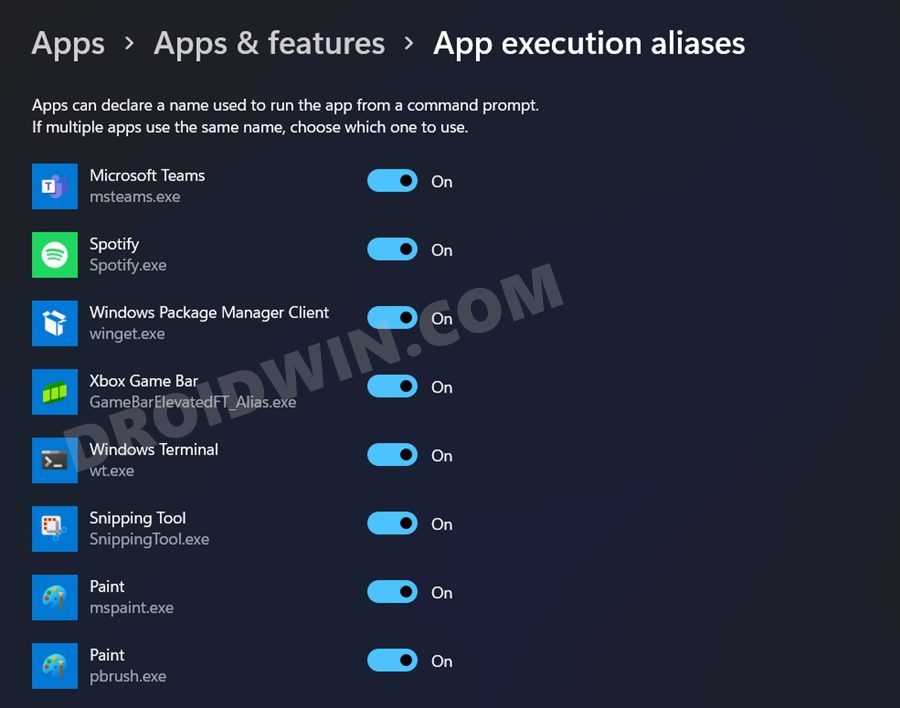Rather than typing in the entire app name you just need to enter their shorter alternate name, thereby saving your time and effort. However, in some instances, an app’s alias might still be long or complicated enough and you might need to trim it. Likewise, in some instances, two instances of an app might have the same aliases. For example, recently the Paint app was updated on my PC, however, its older version was installed as well. So I was having two apps with the same aliases (mspaint.exe) and hence there was a need to change the alias of one of those apps. Another thing that I noticed was that Windows only created aliases for a few specific apps and not for all the apps installed on my PC. So if there is an app with which you frequently interact and Windows hasn’t created its alias, then you might want to manually create it. Keeping all these points in mind, let’s get started with the steps to edit an existing app execution alias or create a new one on your Windows 11 PC.
How to Edit an Existing App Execution Alias in Windows 11
This process could only be carried out via PowerShell and hence you could only use the alias in the Powershell window, and not in CMD or Run (you could create a new alias via Registry and then access it via CMD/Run/Powershell, as explained in the next section). So if that’s well and good, then let’s get started with the steps.
How to Create a New App Execution Alias in Windows 11
Using a Registry Editor tweak, you could create an alias for any app installed on your PC. Likewise, this alias could be accessed via all the three available options- Run, CMD, and PowerShell. Just remember to take a backup of the registry files before starting, to be on the safer side.
How to Delete or Disable an Alias in Windows 11
If you have created a new alias via registry, then just delete the key that you had created in the App Paths directory (it was npp.exe in our case), and the alias stands deleted.
On the other hand, if you wish to disable an alias, then go to Settings (Windows+I) > Apps > Apps and Features > More Settings > App execution aliases and disable the toggle next to the app whose alias you wish to disable.
So with this, we round off the guide on how you could edit an existing app execution alias or create a new one in Windows 11. Likewise, we have also listed the steps to disable and delete them. If you have any queries concerning the aforementioned steps, do let us know in the comments. We will get back to you with a solution at the earliest.
How to Uninstall Apps using Command Prompt (CMD) or Powershell in Windows 11How to Update Apps in Windows 11 via Command PromptEnd Task/Force Kill App via Command Prompt (CMD) in WindowsHow to Change Refresh Rate in Android via ADB Commands
About Chief Editor