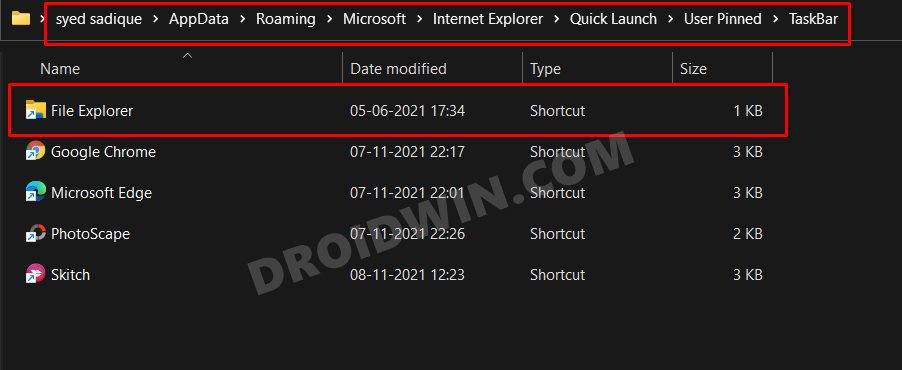Whenever you launch File Explorer, it will automatically open the Quick Access folder. For many users, this is the least interacted directory on their PC and hence they don’t wish to be greeted with it every time they invoke the explorer. Some users mostly deal with a specific system directory on the C drive, while others frequently visit their preferred games or movies folder in D Drive. And in all these scenarios, they wish to be directly taken to that specific folder rather than to Quick Access whenever they open File Explorer. If you also echo this thought, then this guide shall help you out. In this tutorial, we will show you the steps to change the default startup folder in Windows 11 File Explorer. So without any further ado, let’s get started.
Change Default File Explorer Startup Folder to This PC in Windows 11
We decided to include a separate section for “This PC” because Windows 11 has provided a direct approach to switch from Quick Access to This PC in File Explorer. Whereas if you wish to switch to any other folder or directory, then you would have to carry out a few additional steps (as mentioned in the next section). So if you are planning to make This PC the default startup folder in File Explorer, then here’s what you need to do:
Change Default File Explorer Startup Folder to Any Other Folder in Windows 11
Rather than making the stop at This PC, it would be a much better approach to instruct File Explorer to directly take you to a specific file or folder. It goes without saying that this tweak will be most helpful if there’s only a particular folder that you interact with most of the time. So with that in mind, let’s get started. So with this, we round off the guide on how you could change the default startup folder in the File Explorer on your Windows 11 PC. If you have any queries concerning the aforementioned steps, do let us know in the comments. We will get back to you with a solution at the earliest.
How to Disable Startup Apps and Programs in Windows 115 Methods to Restart File Explorer in Windows 11How to Fix File Explorer keeps crashing in Windows 11How to Change the Default Browser in Windows 11
About Chief Editor
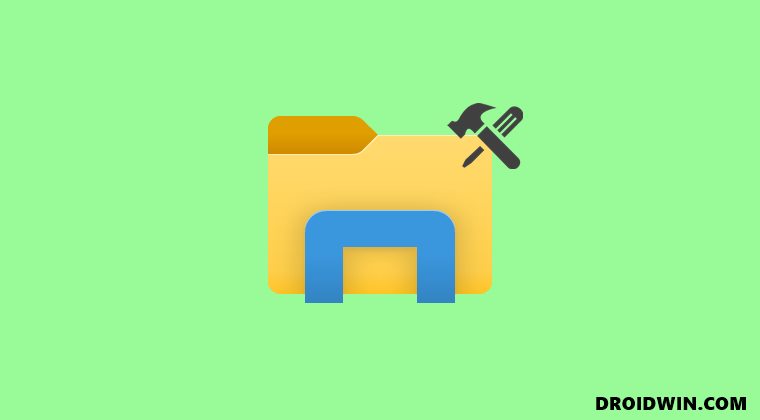
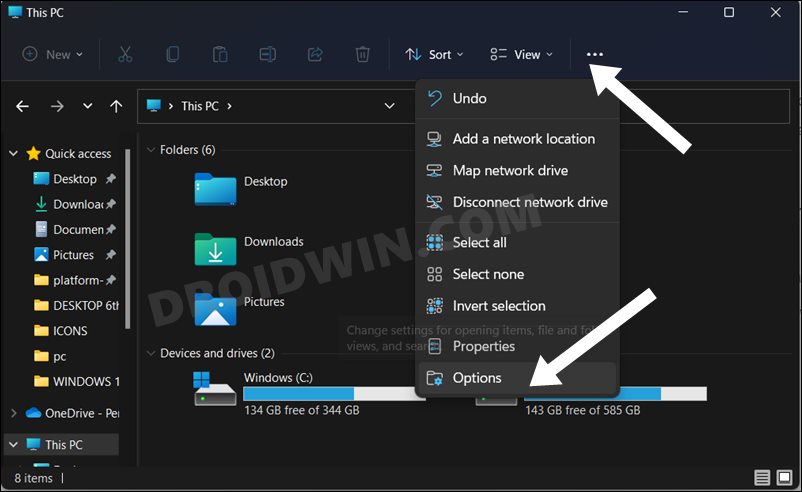
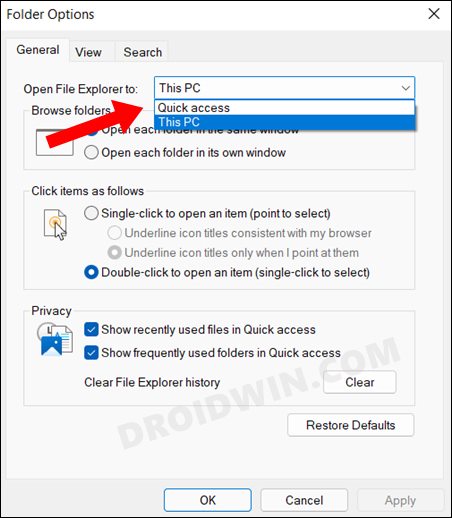
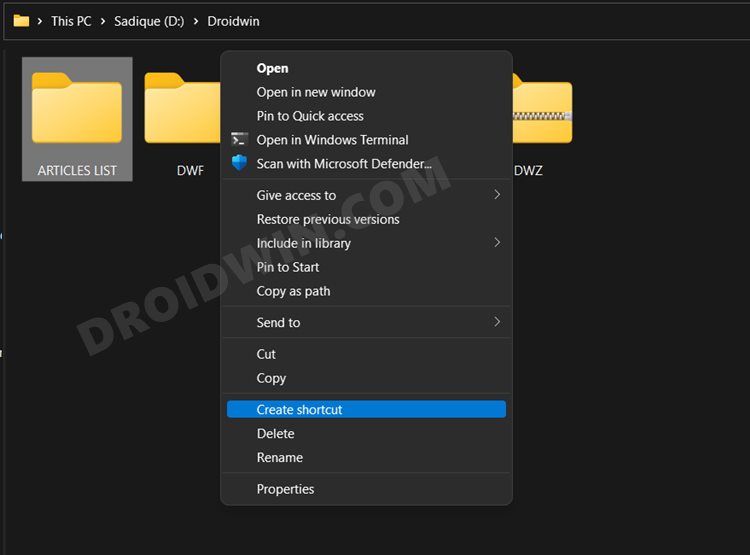
![]()
![]()