So if you say Send, Stop, Delete, Laugh Emoji, Heart Emoji, Next, or Previous, then it would carry out the task linked to it. At the time of launch, this feature was exclusive for the Tensor-powered devices. However, there’s speculation that older Pixel devices might get blessed with it in a subsequent feature drop. But judging by its current performance, not many would be ready to welcome it anytime soon. This is because, at the time of writing, various users have voiced their concern that the voice-to-text feature is not working in their Pixel 6/Pro device.
While they get the microphone indication and the device also indicates that it listening to their words, the end result is blank- there’s no word typed on the screen. As a result, users have no choice but to fall back to manually typing and sending the texts via the keyboard. So if the Gboard Assistant Voice Typing is not working in your Pixel 6/Pro as well, then this guide will make you aware of various methods to fix this issue once and for all. Follow along.
How to Fix Gboard Assistant Voice Typing not working in Pixel 6/Pro
Do note that this is a server-side issue. None of the below-mentioned workarounds might be able to totally rectify the issue. You will get a varying degree of success with each of these tweaks and the success rate depends from user to user. With that said, I will still recommend that you try out each of the below-mentioned workarounds and see which one works best in your favor.
FIX 1: Restart Device
Restarting your device will surely rectify the issue, however, the respite will be temporary in nature. The time duration for the reoccurrence of this issue will vary- from a few hours to even a day, but unfortunately, it will re-appear. So if you are short on time, then you could give your Pixel 6/Pro a reboot and hence temporarily fix the Gboard Assistant Voice Typing is not working issue.
FIX 2: Toggle Voice Permission
Your next course of action should be to refresh and reinvoke the app’s permission. For that, you should set it to Ask Everyone for the first-time usage and then subsequently choose Always Allow. Here’s how it could be done:
FIX 3: Remove Secondary Langauge
In some instances, a secondary language could also conflict with the Voice to Text functionality. To verify if that is the case or not, you will have to remove that secondary language from your keyboard app. Here’s how:
FIX 4: Unrestrict Battery Usage
if you have put any battery restrictive measures in place, either across the device or just for this app, then you should remove it and let the keyboard app function without any limitations. Here’s how it could be done:
FIX 5: Delete Gboard App Data
If the app’s data gets corrupted or outdated, then it might conflict with the app’s proper functioning. Therefore, you should consider deleting the data and then let it repopulate it from scratch. Here’s how:
FIX 6: Reinstall Gboard
If none of the aforementioned methods spelled out success, then it could be the case of the app’s settings and configuration files getting corrupted. In such instances, just deleting the app’s data might be of no good, rather you will have to take the nuclear route of uninstalling the app and then reinstalling its latest build from the Play Store. Here’s how it could be done:
FIX 7: Downgrade Gboard
In some instances, the latest version of the app might be buggy and unstable and could spell out trouble for the app in question. Therefore, you should consider rolling back the app to an earlier version. Along with that, you should also disable the automatic Play Store update for that app, otherwise, Play Store will update the app back to the latest version and would nullify the entire fix. So refer to the below instructions to implement this fix right away.
FIX 8: Install The Latest Update
Since this is a server-side issue, it would only be rectified with a patch that Google pushes alongside the monthly updates. In this regard, Google is currently rolling out the February 2022 update for the Pixel 6/Pro devices. So make sure to download and install it onto your device and then verify the results. If you are reading this guide a few months down the line, then install the one which is the latest at that point in time. Here’s how: So with this, we round off the guide on how you could fix the Gboard Assistant Voice Typing not working on Pixel 6/Pro. Until Google releases an official patch for this problem, the aforementioned workarounds are your best bet. In this regard, if you know of any other tweak that worked out in your favor, then do let us know in the comments section below.
Google Assistant Voice Typing option greyed out in Gboard: How to FixGboard Not Working in Android 12: How to FixHow to Fix Microphone icon missing in Gboard keyboardFix Google Assistant not Working/Crashing after recent Google App updateGoogle Assistant Not Working in Android 12: How to Fix
About Chief Editor
![]()
![]()
![]()
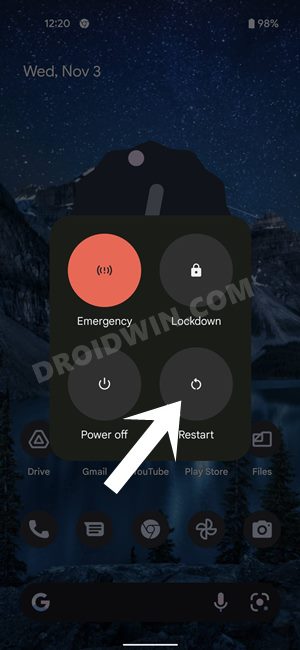
![]()
![]()
![]()
![]()
![]()
![]()
![]()
![]()
![]()